Le but de ce tutoriel n’est pas de vous présenter le logiciel KRITA dans son intégralité mais de vous familiariser avec l’interface et les outils de base.
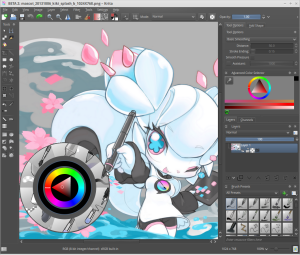 Cela vous tente ? C’est par ici !
Cela vous tente ? C’est par ici !
Pour créer un nouveau document, appuyez sur CTRL+N ou cliquez sur « File » puis « New ».
Cliquez ensuite sur « Custom Document ». Vous pouvez donner un nom à votre document, définir la largeur et la hauteur de votre document et bien plus encore… Cliquez sur « Create » (en bas à droite de la fenêtre) pour commencer.
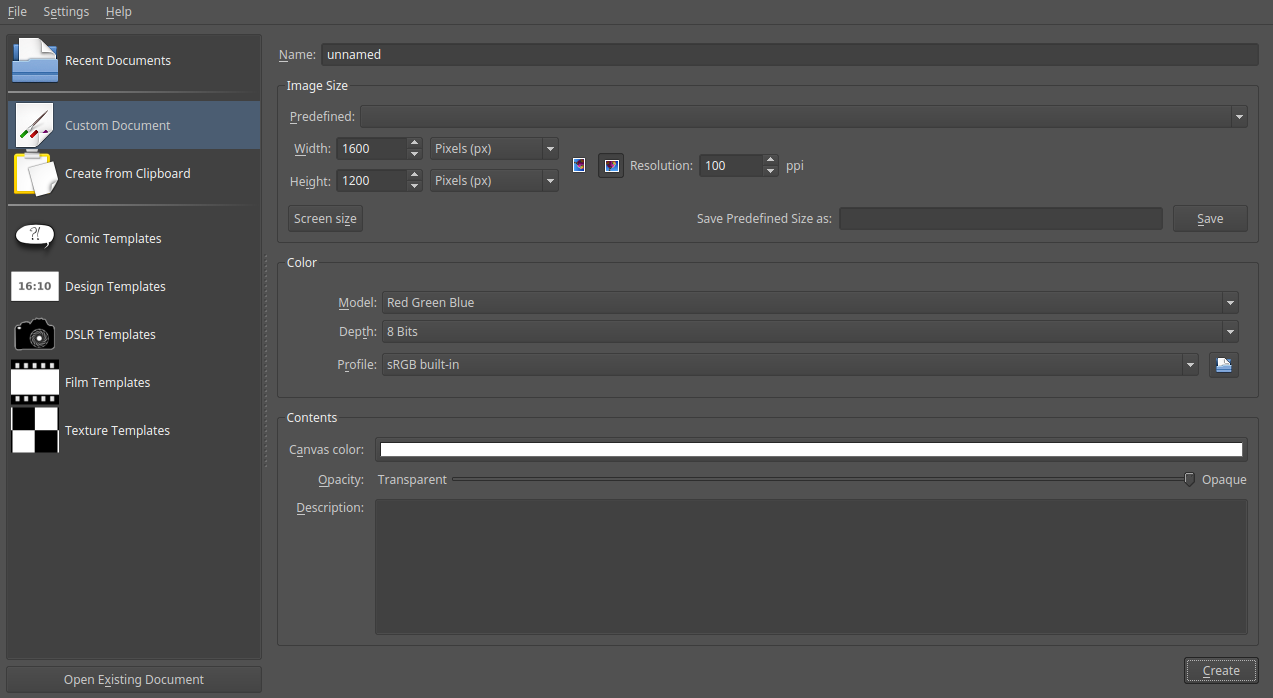 Sur KRITA, il est possible de changer votre interface de travail. En effet, KRITA vous propose plusieurs espaces de travail prédéfinis. Cela signifie que vous pouvez changer l’agencement de vos volets en fonction de vos préférences ou de vos besoins.
Sur KRITA, il est possible de changer votre interface de travail. En effet, KRITA vous propose plusieurs espaces de travail prédéfinis. Cela signifie que vous pouvez changer l’agencement de vos volets en fonction de vos préférences ou de vos besoins.
Pour en choisir un, cliquez sur « Choose Workspace » et choisissez un espace de travail (en cliquant sur « PaintingHD » par exemple).
Les outils de navigation :
En cliquant avec la molette de votre souris sur le canevas et en faisant glisser la souris, on se déplace sur le canevas.
En faisant rouler la molette, nous pouvons zoomer sur le canevas.
Le canevas est bien sûr votre document.
En appuyant sur la touche MAJ enfoncée de votre clavier et en appuyant sur la mollette de votre souris, vous pourrez faire tourner le canevas.
Nous pouvons faire les mêmes manipulations avec le clic gauche de la souris :
Maintenez le clic gauche enfoncé avec la barre espace de votre clavier et vous déplacerez le canevas.
En maintenant la touche CTRL et la barre espace de votre clavier enfoncée, une loupe apparaît. Cliquez et glissez permettent alors de zoomer (utilisez le clic gauche de votre souris et déplacez celle-ci pour zoomer).
En appuyant sur la touche MAJ enfoncée de votre clavier et en appuyant sur la barre espace de votre clavier, vous pourrez faire tourner le canevas.
Les pinceaux :
Raccourcis :
Touche « B » pour activer l’outil pinceau (Brush en anglais).
Touche « E » pour sortir du mode Pinceau et pour passer en mode Gomme (Erase en anglais).
Touche MAJ et clic gauche de la souris enfoncés tout en déplaçant celle-ci pour déterminer la taille du pinceau.
Touche CTRL plus clic gauche de la souris pour échantillonner une couleur.
Touche « D » pour réinitialiser les couleurs de premier plan et d’arrière-plan.
Touche « X » pour inverser les couleurs de premier-plan et d’arrière-plan.
Un clic droit sur le canevas permet d’activer une roue : elle permet de choisir une couleur et de rapidement changer de pinceau ou de gomme.
Les dernières couleurs que vous avez utilisées s’affichent entre le sélecteur de couleurs et les outils que vous pouvez utiliser.
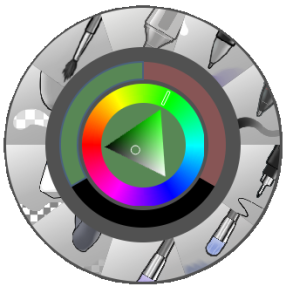 Vous avez aussi deux glissières sur la barre située en haut de votre espace de travail qui vous permettent de régler l’opacité (« Opacity ») et la taille de votre pinceau (« Size »).
Vous avez aussi deux glissières sur la barre située en haut de votre espace de travail qui vous permettent de régler l’opacité (« Opacity ») et la taille de votre pinceau (« Size »).
Si vous ne voyez pas la glissière « Flow » qui permet de régler la densité des pigments, c’est normal. Pour la faire apparaître cliquez sur la petite flèche noire qui descend à droite de la glissière « Size » par exemple et cliquer sur le + situé à la droite de « Flow ».
Le volet des claques se nomme « Layers » sur KRITA.
Selon l’espace de travail que vous avez choisi, celui-ci n’est pas situé au même endroit.
Le + en bas à gauche, vous permet de créer un calque.
Pour supprimer le calque que vous avez créé, rien de plus simple, cliquez dessus avec votre souris et appuyer sur l’icône poubelle en bas à droite.
Si vous avez créé plusieurs calques sur lesquels vous avez dessiné, vous pouvez changer de calque sans les sélectionner dans le volet « Layers ». En effet, vous pouvez le faire directement depuis votre zone de travail.
En cliquant sur la touche « R », l’icône du curseur change. Cliquez sur un élément de votre dessin en maintenant « R » enfoncée. Le calque sur lequel vous avez dessiné cet élément sera automatiquement sélectionné.
Voici une vidéo pour mieux comprendre et aller plus loin :

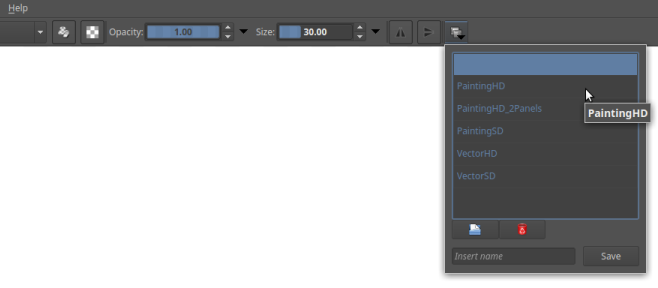
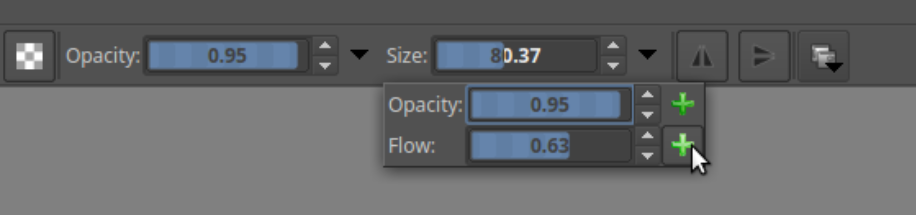
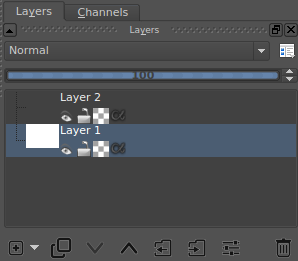
Merci pour cette présentation de l’interface de Krita.
Est-ce qu’il pourrait y avoir une illustration dans l’accroche de l’article, c’est un peu tristounet sinon sur la page d’accueil, surtout pour un logiciel d’infographie.
oui le fond noir n’aide pas à se repérer, surtout quand on ne voit pas très bien, dommage.
Sur d’autre logiciel comme MegiBang ou Gimp, il y a un icone pour revenir en arriere ou en avant, je ne le trouve pas ici ^^
Quelqu’un peut m’aider ?
Merci d’avance
Dans l’onglet “édition”, vous avez accès aux deux icônes en forme de flèches que vous recherchez !
Sinon, vous pouvez utiliser votre clavier et taper : Ctrl + Z. C’est un raccourci pour annuler une action.
À l’inverse, pour rétablir une action que vous avez annulée, tapez : Ctrl+Shift+Z.
En espérant que cela vous soit utile.
Bonjour, je viens de télécharger Krita mais j’ai un gros problème, mon curseur est vert fluo et il est difficile à repérer je voulais donc savoir si il était possible de changer sa couleur car cela fait 2h que je cherche :) merci d’avance!
Bonjour, j’ai le même problème de curseur vert fluo et je n’ai toujours rien trouvé à ce sujet, si jamais qqn a une réponse à ce sujet, ça m’interesse, merci d’avance ^^
À ma connaissance on ne peut pas jouer sur la couleur du curseur en revanche on peut jouer sur son apparence (dans paramètres/configurer Krita)
[…] Bien débuter avec KRITA : logiciel de peinture numérique – CoLibre. Le but de ce tutoriel n’est pas de vous présenter le logiciel KRITA dans son intégralité mais […]