Savez-vous qu’il n’est pas difficile de transformer vos photographies avec GIMP ? Grâce à ce tutoriel, vous apprendrez à désaturer une image pour ensuite faire ressortir certains éléments colorés de celle-ci. Voyez par vous-même ce que vous pouvez obtenir :
Cela vous tente ? Génial ! Commencez par choisir l’image sur laquelle vous souhaitez travailler. Effectuez un clic droit sur celle-ci et cliquez sur « Ouvrir avec », « Editeur d’image GIMP ». 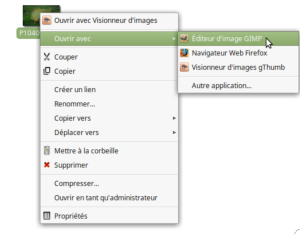 Votre image va ensuite s’ouvrir dans GIMP.
Votre image va ensuite s’ouvrir dans GIMP. 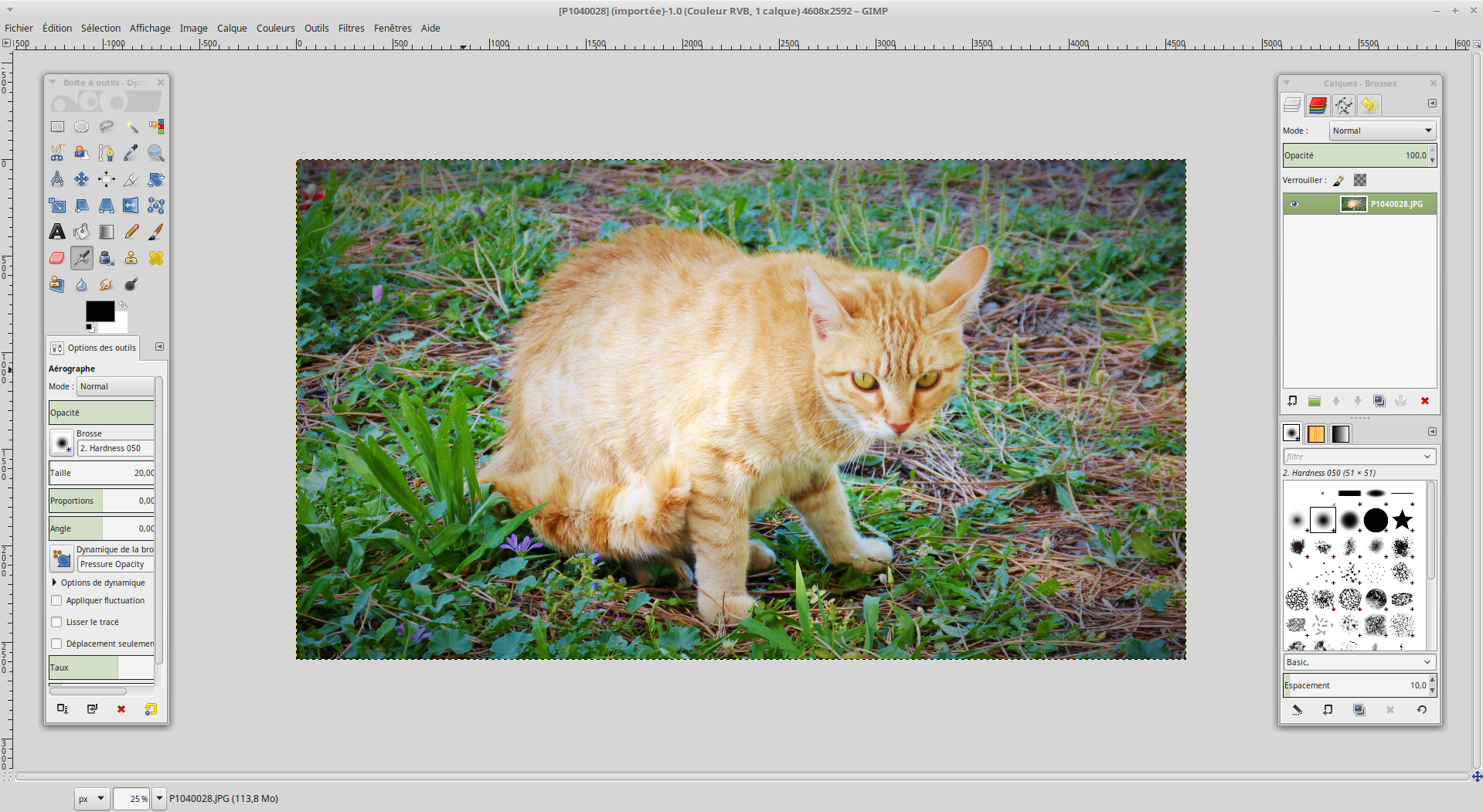 Pour débuter ce tutoriel, nous allons avoir besoin de deux calques : le premier calque avec la version en couleur de la photographie et le deuxième calque avec la version en noir et blanc de la photographie. Les calques permettent de réaliser des copies d’une image que vous pouvez superposer (sur le même principe que le papier calque que vous achetez en magasin). Votre calque en couleur existe déjà. Pour créer votre deuxième calque qui permettra de créer une version en noir et blanc de votre image, cliquez sur le bouton copie qui se situe en bas de la fenêtre des calques.
Pour débuter ce tutoriel, nous allons avoir besoin de deux calques : le premier calque avec la version en couleur de la photographie et le deuxième calque avec la version en noir et blanc de la photographie. Les calques permettent de réaliser des copies d’une image que vous pouvez superposer (sur le même principe que le papier calque que vous achetez en magasin). Votre calque en couleur existe déjà. Pour créer votre deuxième calque qui permettra de créer une version en noir et blanc de votre image, cliquez sur le bouton copie qui se situe en bas de la fenêtre des calques. 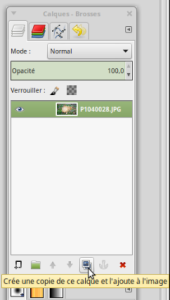 Une copie du premier calque apparaît ensuite.
Une copie du premier calque apparaît ensuite. 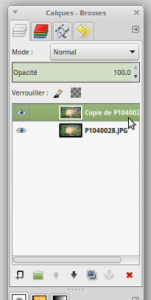 Il faut désormais mettre en noir et blanc le calque supérieur. Vérifiez que votre calque supérieur est bien sélectionné (comme sur l’image ci-dessus). Vous pouvez ensuite désaturer le calque. Pour cela, cliquez sur le menu « Couleurs », puis « Désaturer ».
Il faut désormais mettre en noir et blanc le calque supérieur. Vérifiez que votre calque supérieur est bien sélectionné (comme sur l’image ci-dessus). Vous pouvez ensuite désaturer le calque. Pour cela, cliquez sur le menu « Couleurs », puis « Désaturer ». 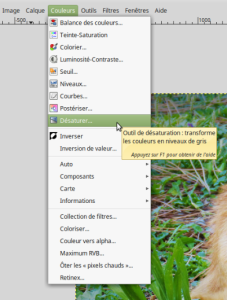 Une fenêtre s’ouvre alors et vous demande de choisir la nuance de gris qui vous plaît parmi trois options. Une fois que vous avez choisi, cliquez sur « Valider ».
Une fenêtre s’ouvre alors et vous demande de choisir la nuance de gris qui vous plaît parmi trois options. Une fois que vous avez choisi, cliquez sur « Valider ». 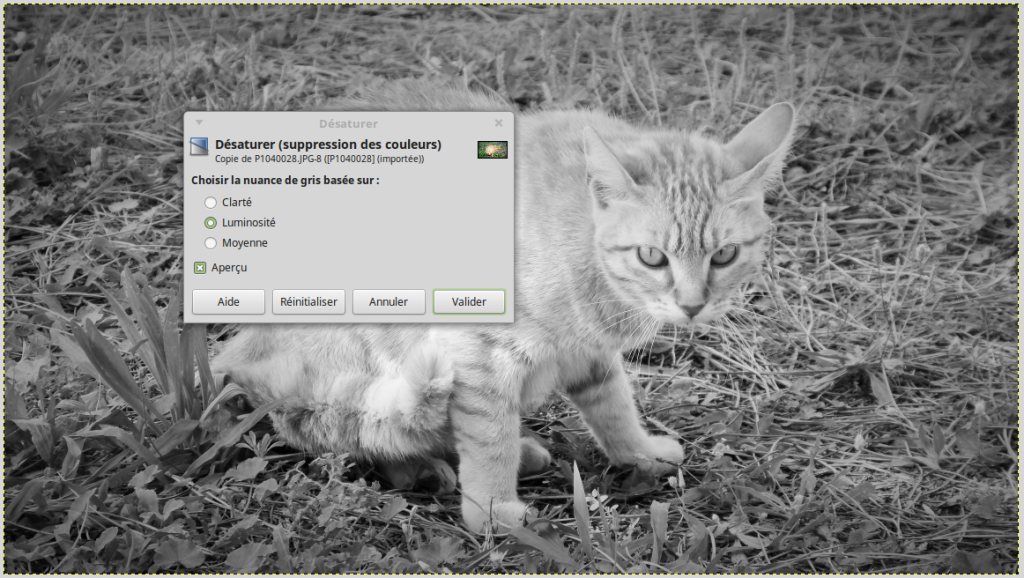 Nous allons maintenant ajouter un masque de calque sur le calque en noir et blanc. Effectuez un clic droit sur le calque supérieur et cliquez sur « Ajouter un masque de calque… ».
Nous allons maintenant ajouter un masque de calque sur le calque en noir et blanc. Effectuez un clic droit sur le calque supérieur et cliquez sur « Ajouter un masque de calque… ». 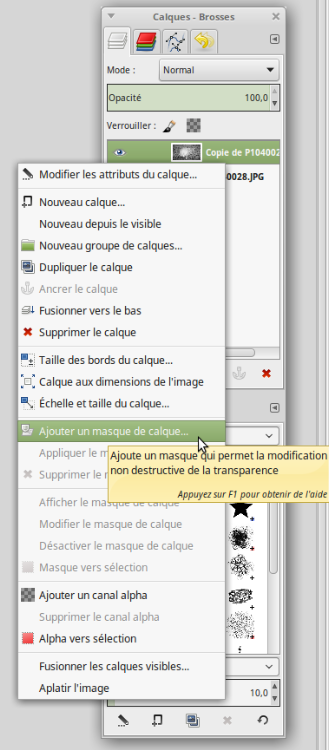 Le masque de calque va nous permettre de superposer nos deux calques. Une fenêtre s’ouvre alors. Sélectionnez « Blanc (opacité complète) » et cliquez sur « Ajouter ».
Le masque de calque va nous permettre de superposer nos deux calques. Une fenêtre s’ouvre alors. Sélectionnez « Blanc (opacité complète) » et cliquez sur « Ajouter ». 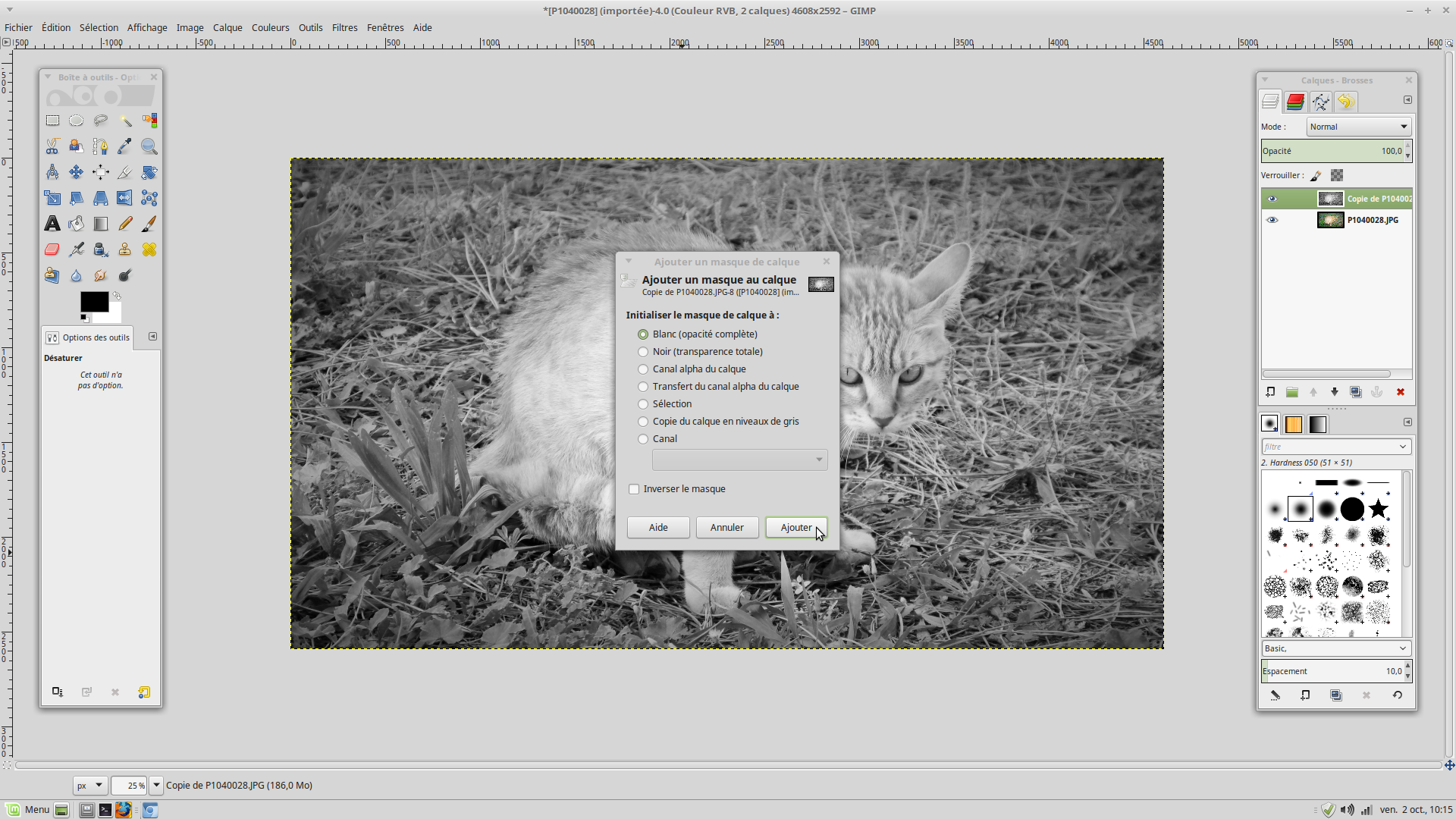 Maintenant, il ne nous reste plus qu’à utiliser l’outil pinceau pour faire apparaître les zones que nous souhaitons mettre en couleur sur notre calque noir et blanc. L’outil pinceau est un outil qui comme son nom l’indique, va nous permettre de peindre certaines zones de notre image. Sélectionnez l’outil pinceau et vérifiez que votre couleur de premier plan est le noir.
Maintenant, il ne nous reste plus qu’à utiliser l’outil pinceau pour faire apparaître les zones que nous souhaitons mettre en couleur sur notre calque noir et blanc. L’outil pinceau est un outil qui comme son nom l’indique, va nous permettre de peindre certaines zones de notre image. Sélectionnez l’outil pinceau et vérifiez que votre couleur de premier plan est le noir. Dans les options des outils, choisissez une brosse à bords doux et adaptez la taille de votre pinceau en fonction de la taille de la zone que vous devez peindre.
Dans les options des outils, choisissez une brosse à bords doux et adaptez la taille de votre pinceau en fonction de la taille de la zone que vous devez peindre.  Juste avant de commencer à peindre, cliquez sur votre masque de calque pour l’activer.
Juste avant de commencer à peindre, cliquez sur votre masque de calque pour l’activer. 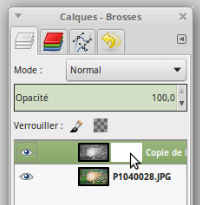 Ça y est, en maintenant le clic gauche de votre souris et en déplaçant celle-ci, vous devriez voir apparaître les zones que vous peignez en couleur ! Génial non ? :D
Ça y est, en maintenant le clic gauche de votre souris et en déplaçant celle-ci, vous devriez voir apparaître les zones que vous peignez en couleur ! Génial non ? :D  Il ne vous reste plus qu’à peindre entièrement la zone que vous souhaitez faire apparaître. N’hésitez pas à régler plusieurs fois la taille de votre pinceau en fonction des zones que vous devez peindre comme expliqué précédemment. Le zoom peut aussi vous aider pour les zones très fines. Pour revenir en arrière si vous avez dépassé, cliquez sur le menu « Édition », puis sélectionnez « Annuler pinceau », ou bien, vous pouvez utiliser l’outil gomme. Et voilà le résultat :
Il ne vous reste plus qu’à peindre entièrement la zone que vous souhaitez faire apparaître. N’hésitez pas à régler plusieurs fois la taille de votre pinceau en fonction des zones que vous devez peindre comme expliqué précédemment. Le zoom peut aussi vous aider pour les zones très fines. Pour revenir en arrière si vous avez dépassé, cliquez sur le menu « Édition », puis sélectionnez « Annuler pinceau », ou bien, vous pouvez utiliser l’outil gomme. Et voilà le résultat : 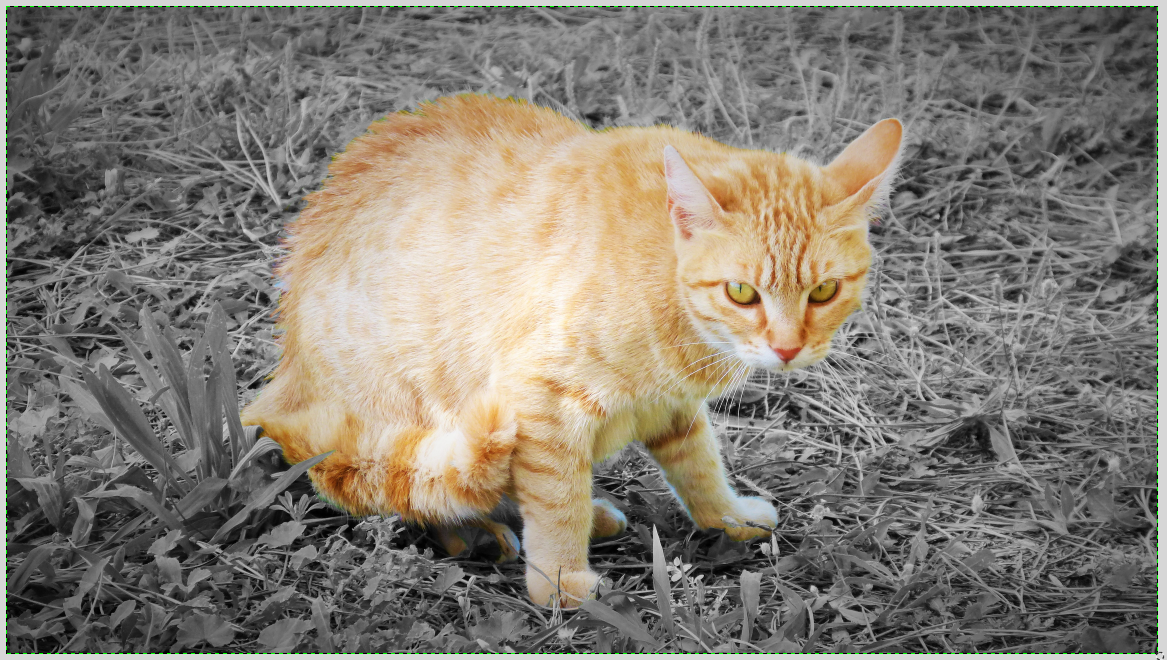



Très intéressant et pas compliqué :)
Une bonne idée d’utilisation des masques de calques trop souvent oubliés.
Est-ce que ce ne serait pas plus percutant d’avoir les deux chats comparés sur la même ligne?
En effet, c’est modifié !
Afin de de pas “déborder”, on peut aussi faire ce qu’on appelle un détourage en utilisant l’outil de Sélection à main levée (le lasso) et point par point en procédant par petit morceaux ! Une fois le sujet totalement entouré, il suffit de prendre l’outil de remplissage en prenant soin de sélectionner : remplir avec la couleur de Premier Plan !
Et c’est fait sans aucun débordement de couleur !
Afin de réaliser un détourage des plus précis , on peut utiliser l’option de Zoom dans le menu Affichage > Zoom > Zoom 50 % ou zoom 100 % par exemple ;)
Excellent. bien présenté…court et efficace
…………………………. et facile à exécuter…. Merci….beaucoup
Proposition pour un autre tuto :
Comment détacher un élément de son fond ?
Cordialement
Sans divulgâcher, c’est un tuto qui pourrait bien voir le jour dans le cadre des ateliers que nous ferons en collaboration avec l’EPN des Rancy :)
Je ne connaissais pas cette méthode ! Merci beaucoup :)